Creating New Title Templates, or Converting Existing Ones
Note: creating new title templates or converting existing ones is only required if you wish to use the TriCaster Playout Controller to playout titles. If you're not using it for that, you can skip this step for now. You can always come back to it later.
The second step in the setup process is creating new title templates or converting existing ones. Title templates are like regular titles, but with placeholders for text and images that will be replaced with text and images you enter into your scripts in Rundown Creator later.
To create title templates:
1. On your TriCaster, open LiveText by clicking on the "Graphic" icon and selecting the "Start Project" button
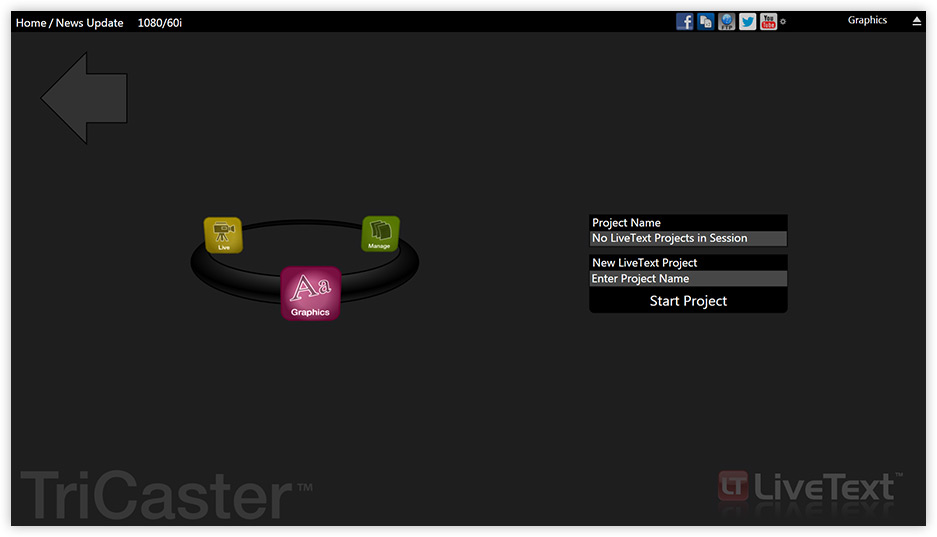
2. In LiveText, either create a new title, or if you have an existing title you'd like to convert to a template, open it instead
3. Setup the title however you'd like, leaving placeholders for text and graphics. Tip: when inserting placeholder text, use only one word, if possible. This will make it easier to select and replace the text later in Rundown Creator
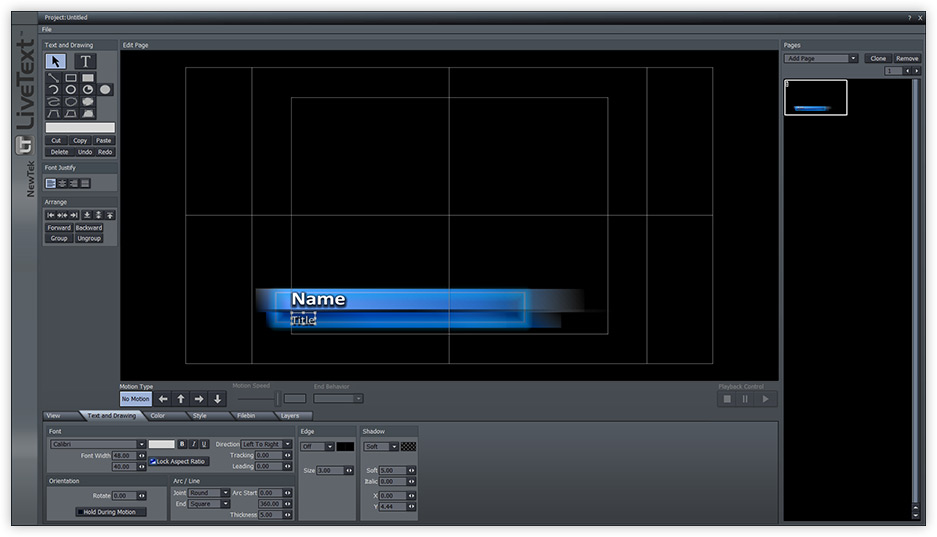
4. Next, we need to tell Rundown Creator which layers of text and images we want to be able to update. To do that:
a. Click on the "Layers" tab
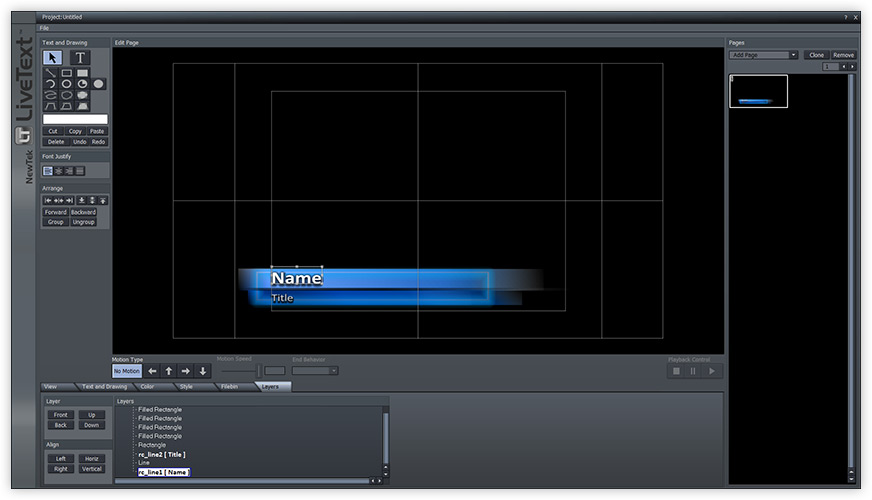
b. In the "Layers" tab, double-click on each layer of text or graphics you'd like to be able to update in Rundown Creator, and rename it to something descriptive. Layer names must start with "rc_", be unique (no two layers can share the same name), and contain only letters or numbers (no symbols or spaces).
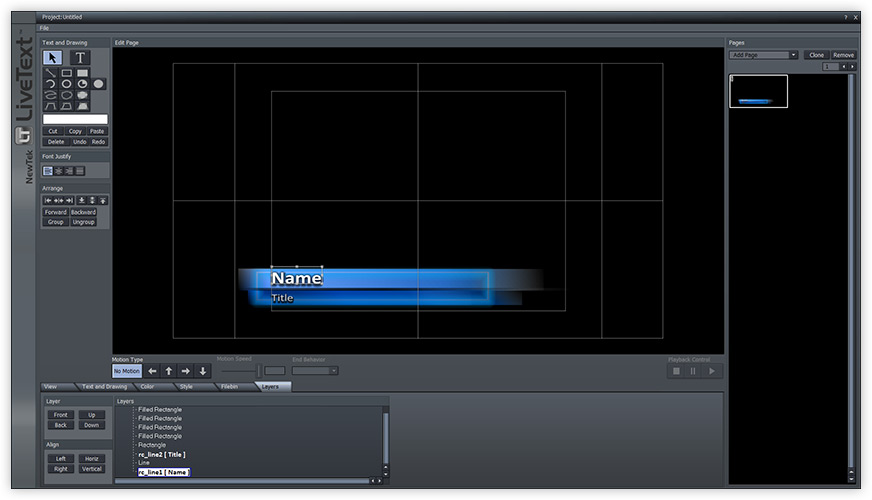
b. In the "Layers" tab, double-click on each layer of text or graphics you'd like to be able to update in Rundown Creator, and rename it to something descriptive. Layer names must start with "rc_", be unique (no two layers can share the same name), and contain only letters or numbers (no symbols or spaces).
5. When you're finished, go to the "File" menu and select "Export Current Page"
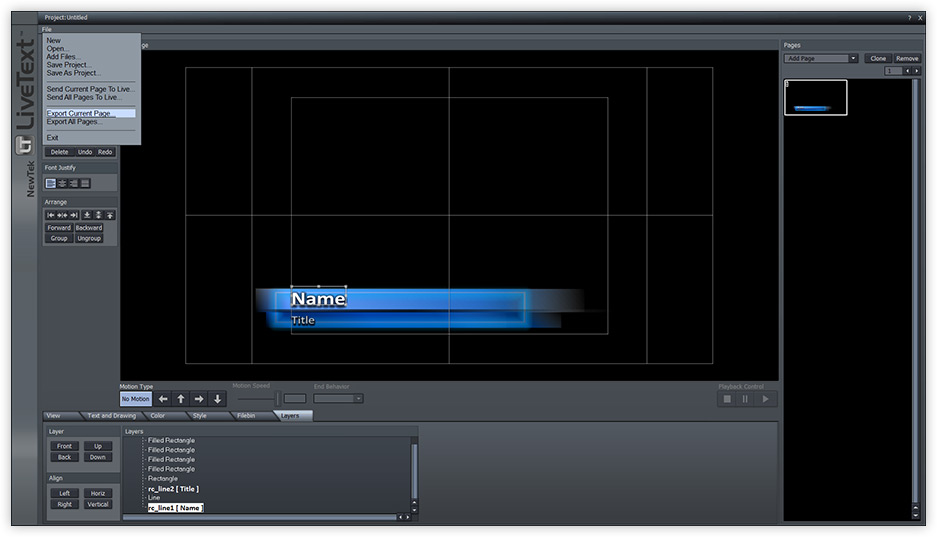
6. Save the title template as a .cgxml file in your graphics directory (the directory where graphics files are stored on your TriCaster, which you specified when you installed the Playout Controller plug-in)
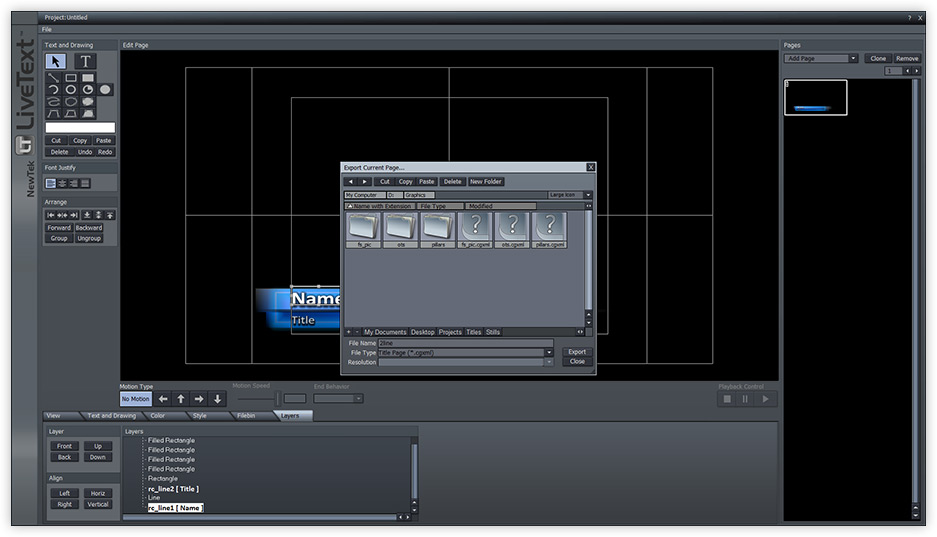
7. Repeat this process for each title template you'd like to playout using the TriCaster Playout Controller
Note: you can create new title templates, or update or delete existing ones later simply by following the steps above.
>Proceed to Step Three: Moving Graphics, Audio and Video Files on Your TriCaster
